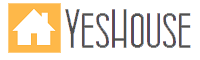Е-mail
Почтовый клиент зачастую используется как органайзер. Самые распространенные – The Bat, Outlook, Outlook Express. Приходит письмо, в нем описание задачи. Читаем, выполняем, удаляем, переходим к следующему письму. Достаточно удобно. Осталось только исправить ошибки работы с почтой – и можно считать, что подходящий органайзер у вас под рукой.
Первая базовая ошибка: УДАЛЯТЬ ПИСЬМА. Все пришедшие вам письма нужно сортировать и сохранять. По крайней мере, пока не завершится проект, по которому идет переписка.
Пример структуры папок в почтовом клиенте
Предлагаю рассмотреть один из оптимальных алгоритмов работы с почтой.
1. Создаем папку «!_Work». Восклицательный знак вначале позволяет всегда быть этой папке быть в самом верху, что облегчает визуальный поиск и ориентировку.
2. В ней создаем структуру папок под проекты, в которых вы участвуете. Названия категоризируем по проектам либо людям. То есть у вас появляется ряд папок, поименованных именами людей, либо по названиям проектов.
3. Когда подготовлена структура папок, следует освоить последовательность сортировки.
4. Нажимаем отправить/получить. Допустим, получаем 19 писем, они – в папке «Входящие».
5. Во-первых, бегло просматриваем их на предмет спама, ненужных писем. Их удаляем. То есть зачищаем наш ящик от задач «С». Удалили 9 писем, осталось 10.
6. Оставшиеся письма прочитываем и определяем, какой они категории – «А» или «В». Если письмо «В» – перемещайте его в папку «!_Work». Переместили 7 писем, осталось 3.
7. Теперь следует оценить оставшиеся 3 письма категории «А» по критерию «время, необходимое для написания ответа». Если ответ займет не более нескольких минут, сразу их отпишите и положите в проектную папку архива. Ответили на 2 письма, осталось 1.
8. Теперь приступайте к работе с письмом категории «А».
9. Выделите в течение дня 1–3 окна для ответов на письма из папки «!_Work». Рекомендую утвердить такие окна утром, перед обедом и вечером. Их длительность и количество – по вашей потребности.
Представленный выше алгоритм прост, удобен и очень функционален. Такая схема позволяет держать в регулярном порядке вашу переписку. В любой момент времени можно получить доступ к нужному письму. Позволяет по завершении проекта легко создать архив и облегчить объем почтовой программы.
Когда завершена работа с проектом, просто откройте почтовую папку, выделите все письма в ней. Захватите мышью и перенесите их в папку на диске. Каждое письмо будет представлено как отдельный файл. Далее заархивируйте файлы, и получится один архивный файл со всей вашей перепиской по данному проекту.
Многие используют почтового клиента как органайзер. Написали себе письмо – вот и задача, которую нужно сделать. Выполнили ее – переместили в папку «Сделано». Руководитель Дмитрий использует этот способ так. Если он на работе и вспоминает, что ему необходимо сделать дома, он пишет себе письмо на домашний адрес. А когда он находится дома и приходят мысли по работе, чтобы не забыть сделать их – фиксирует в письме и направляет на рабочий адрес.